Cara Membuat Website di WordPress – Apakah Anda ingin tahu cara membuat website di WordPress? Anda berada di tempat yang tepat! WordPress adalah platform yang sangat populer untuk membuat website, baik itu untuk keperluan pribadi, bisnis, atau proyek online Anda. Dalam panduan ini, kami akan membahas langkah-langkah yang perlu Anda ikuti untuk membuat website yang menarik dan fungsional menggunakan WordPress. Mari kita mulai!
Pilih Hosting dan Domain

Langkah pertama dalam cara membuat website di WordPress adalah memilih hosting dan domain. Hosting adalah tempat di mana website Anda akan disimpan dan diakses oleh pengunjung. Domain adalah alamat web Anda, seperti www.namawebsiteanda.com. Berikut adalah langkah-langkahnya:
1. Temukan Nama Domain yang Cocok
Langkah pertama adalah mencari nama domain yang sesuai dengan topik atau tujuan website Anda. Nama domain harus mudah diingat dan mencerminkan konten atau bisnis Anda. Ada banyak layanan domain registrar yang bisa Anda gunakan, seperti GoDaddy, Namecheap, atau Hostinger. Setelah itu, Anda bisa mencari ketersediaan nama domain yang Anda inginkan.
2. Pilih Web Hosting
Setelah menemukan nama domain yang cocok, langkah berikutnya adalah memilih layanan web hosting. Web hosting adalah tempat di mana semua data dan file website Anda akan disimpan. Beberapa layanan web hosting yang banyak digunakan adalah Bluehost, SiteGround, dan HostGator. Pastikan Anda memilih paket hosting yang sesuai dengan kebutuhan Anda.
3. Daftar dan Konfigurasi Hosting
Setelah memilih web hosting, Anda perlu mendaftar dan mengonfigurasi akun hosting Anda. Biasanya, Anda akan diminta untuk mengisi informasi pribadi dan memilih paket hosting yang Anda inginkan. Setelah itu, Anda akan mendapatkan akses ke panel kontrol hosting Anda.
4. Pilih Paket dan Domain
Selanjutnya, Anda akan diminta untuk memilih paket hosting yang sesuai dengan kebutuhan Anda. Beberapa provider hosting menawarkan pilihan paket yang berbeda, termasuk paket berbagi, VPS, dan hosting WordPress yang dikelola. Pilih paket yang paling sesuai dengan budget dan kebutuhan Anda. Setelah itu, Anda dapat memilih nama domain yang akan digunakan untuk website Anda.
5. Selesaikan Pembayaran
Setelah memilih paket hosting dan domain, Anda akan diminta untuk menyelesaikan pembayaran. Pastikan Anda memeriksa semua detail dan biaya yang terkait dengan langganan Anda sebelum melanjutkan. Setelah pembayaran selesai, Anda akan mendapatkan akses penuh ke akun hosting Anda.
Instal WordPress
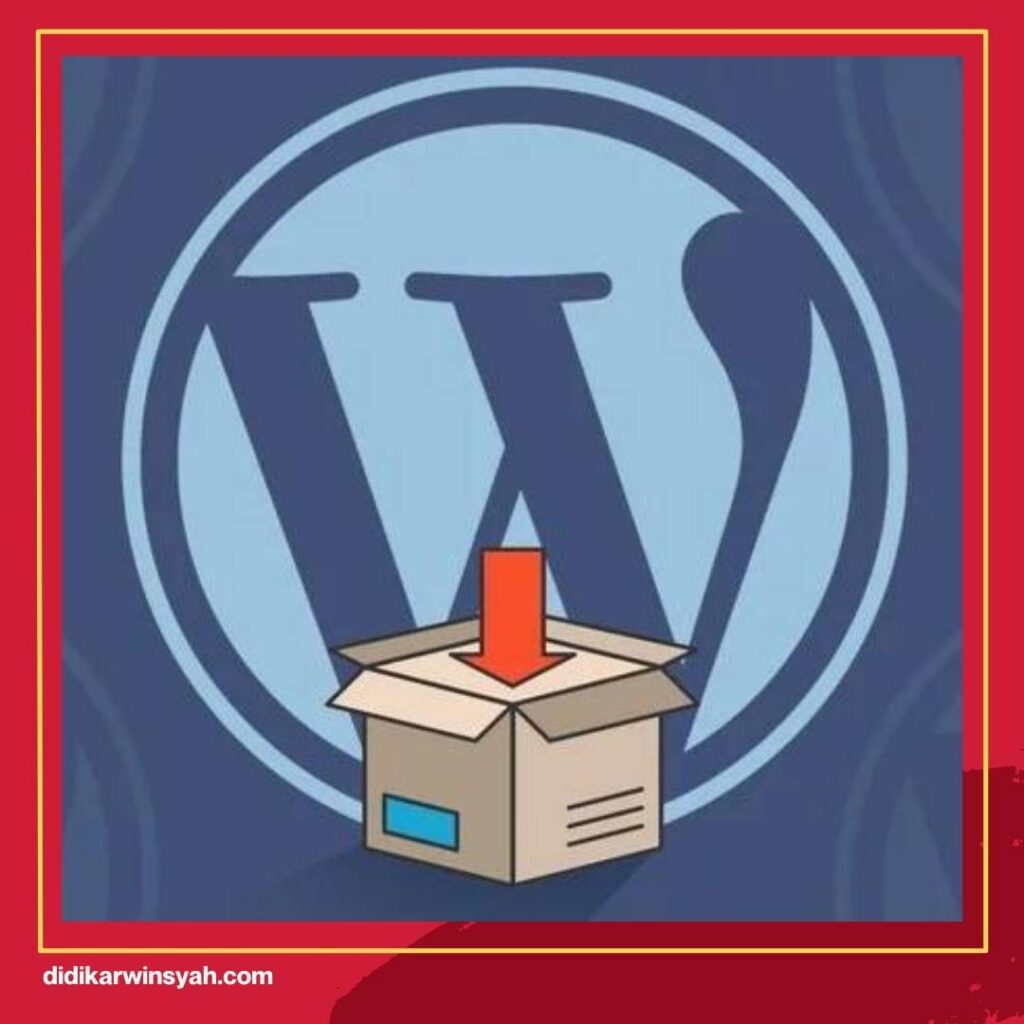
Setelah Anda memiliki hosting dan domain, langkah selanjutnya adalah menginstal WordPress. WordPress adalah platform manajemen konten yang sangat populer yang akan memungkinkan Anda untuk membuat dan mengelola konten di website Anda dengan mudah.
1. Masuk ke Panel Kontrol Hosting
Langkah pertama dalam menginstal WordPress adalah masuk ke panel kontrol hosting Anda. Biasanya, Anda akan mendapatkan alamat URL dan informasi login setelah mendaftar dan membayar layanan hosting Anda. Gunakan informasi ini untuk masuk.
2. Cari Seksi “WordPress” atau “Website Builder”
Dalam panel kontrol hosting Anda, cari bagian yang menyediakan opsi untuk menginstal WordPress atau website builder lainnya. Berbagai penyedia hosting memiliki tampilan yang berbeda, tetapi Anda harus bisa menemukan opsi ini dengan mudah.
3. Lalu Klik pada “Instal Now” atau “Get Started”
Setelah Anda menemukan opsi untuk menginstal WordPress, klik pada tombol “Instal Now” atau “Get Started.” Proses instalasi akan memandu Anda melalui langkah-langkah berikutnya.
4. Pilih Domain yang Akan Digunakan
Ketika Anda diminta untuk memilih domain yang akan digunakan, pilih nama domain yang telah Anda daftarkan sebelumnya. Ini akan menjadi alamat website Anda.
5. Isi Informasi Login
Selanjutnya, Anda perlu mengisi informasi login untuk akun WordPress Anda. Pilih nama pengguna dan kata sandi yang kuat untuk melindungi website Anda.
6. Instal WordPress
Klik tombol “Instal” atau “Install Now” untuk memulai proses instalasi WordPress. Proses ini biasanya hanya memerlukan beberapa menit.
7. Selesai!
Setelah proses instalasi selesai, Anda akan mendapatkan pemberitahuan bahwa WordPress telah berhasil diinstal. Anda sekarang dapat masuk ke dasbor WordPress Anda dan mulai menyesuaikan website Anda.
Pilih Tema
Setelah menginstal WordPress, langkah berikutnya adalah memilih tema untuk website Anda. Tema adalah desain dasar website Anda, dan WordPress memiliki berbagai tema gratis dan berbayar yang dapat Anda pilih.
1. Akses Dasbor WordPress Anda
Untuk memilih tema, masuk ke dasbor WordPress Anda. Anda dapat melakukannya dengan menambahkan “/wp-admin” setelah alamat website Anda (contoh: www.namawebsiteanda.com/wp-admin) dan memasukkan informasi login yang telah Anda buat saat menginstal WordPress.
2. Pergi ke Bagian “Tampilan” atau “Appearance”
Di dasbor WordPress, cari dan klik bagian “Tampilan” atau “Appearance.” Di sini Anda akan menemukan opsi untuk mengganti tema.
3. Telusuri dan Pilih Tema
Anda akan melihat daftar tema yang tersedia. Anda bisa mencari tema berdasarkan kategori, fitur, atau jenis bisnis Anda. Setelah menemukan tema yang Anda suka, klik tombol “Pasang” untuk menginstalnya.
4. Aktifkan Tema
Setelah tema diinstal, Anda perlu mengaktifkannya dengan mengklik tombol “Aktifkan.” Tema tersebut sekarang akan menjadi desain dasar website Anda.
Customize Tema
Sekarang bahwa Anda telah memilih tema, langkah selanjutnya adalah menyesuaikan tampilan dan pengaturan tema sesuai dengan preferensi Anda. Ini memungkinkan Anda untuk membuat website Anda terlihat unik dan sesuai dengan branding Anda.
1. Klik “Customize” atau “Sesuaikan”
Di dasbor WordPress Anda, temukan opsi untuk menyesuaikan tema yang Anda pilih. Biasanya, Anda akan menemukan tombol “Customize” atau “Sesuaikan.”
2.Ubah Warna, Font, dan Layout
Di menu kustomisasi, Anda dapat mengubah warna, font, dan tata letak tema. Eksplorasi berbagai pilihan yang tersedia dan sesuaikan sesuai dengan selera Anda.
3. Tambahkan Logo dan Gambar
Anda juga dapat menambahkan logo dan gambar header yang sesuai dengan identitas brand Anda. Ini akan membantu website Anda terlihat lebih profesional.
4. Preview dan Simpan Perubahan
Saat Anda menyesuaikan tema, Anda dapat melihat preview perubahan sebelum menyimpannya. Pastikan untuk menyimpan perubahan yang telah Anda buat sehingga mereka akan tampil di website Anda.
Tambahkan Konten
Sekarang saatnya untuk menambahkan konten ke website Anda. Konten adalah informasi dan materi yang akan dilihat oleh pengunjung Anda, seperti artikel, gambar, dan video.
1. Buat Halaman dan Pos
Di dasbor WordPress, Anda dapat membuat halaman untuk konten statis seperti beranda, tentang kami, atau halaman kontak. Anda juga dapat membuat pos untuk konten berita atau blog Anda.
2. Gunakan Editor Blok Gutenberg
WordPress menggunakan editor blok Gutenberg yang memudahkan Anda untuk mengedit dan memformat konten Anda. Anda dapat menambahkan blok teks, gambar, video, dan banyak lagi.
3. Tulis Konten yang Relevan dan Berkualitas
Ketika Anda menambahkan konten, pastikan itu relevan dengan topik atau tujuan website Anda. Pastikan juga konten Anda berkualitas tinggi dan mudah dibaca oleh pengunjung Anda.
4. Atur Struktur Navigasi
Buat struktur navigasi yang mudah diikuti oleh pengunjung Anda. Gunakan menu dan submenu untuk mengatur halaman dan pos Anda.
Instal Plugin
Plugin adalah tambahan yang memperluas fungsionalitas WordPress Anda. Ada ribuan plugin yang tersedia untuk berbagai keperluan, seperti SEO, keamanan, analitik, dan lainnya.
1. Pergi ke Bagian “Plugin”
Di dasbor WordPress, cari dan klik bagian “Plugin.” Di sini Anda akan menemukan opsi untuk menambahkan plugin baru.
2. Telusuri dan Pilih Plugin yang Diperlukan
Cari plugin yang sesuai dengan kebutuhan Anda dengan menggunakan kata kunci seperti “SEO,” “keamanan,” atau “analitik.” Setelah menemukan plugin yang Anda inginkan, klik tombol “Pasang Sekarang” untuk menginstalnya.
3. Aktifkan Plugin
Setelah plugin diinstal, Anda perlu mengaktifkannya dengan mengklik tombol “Aktifkan.” Plugin tersebut sekarang akan siap digunakan.
Optimasi untuk SEO
Search Engine Optimization (SEO) adalah langkah penting untuk membuat website Anda mudah ditemukan oleh mesin pencari seperti Google. Yoast SEO adalah salah satu plugin yang banyak digunakan untuk mengoptimalkan SEO di WordPress.
1. Instal dan Aktifkan Yoast SEO
Cari plugin Yoast SEO di bagian “Plugin” dan instal serta aktifkan. Plugin ini akan memberikan panduan langkah demi langkah untuk mengoptimalkan setiap halaman dan pos di website Anda.
2. Optimalkan Setiap Halaman dan Pos
Ketika Anda membuat atau mengedit halaman atau pos, Anda akan melihat bagian Yoast SEO di bawah editor. Ikuti panduan yang diberikan oleh plugin ini untuk mengoptimalkan judul, deskripsi, kata kunci, dan konten Anda.
3. Tinjau Hasil SEO
Yoast SEO akan memberikan skor dan rekomendasi untuk setiap halaman dan pos Anda. Tinjau hasil SEO dan lakukan perubahan yang diperlukan untuk meningkatkan peringkat SEO Anda.
Pengaturan Keamanan
Keamanan website sangat penting untuk melindungi data Anda dan pengunjung Anda. Pastikan Anda mengambil langkah-langkah berikut untuk meningkatkan keamanan website Anda:
1. Perbarui WordPress dan Plugin
Pastikan Anda selalu memperbarui versi WordPress Anda dan plugin yang Anda gunakan. Pembaruan ini sering kali mengatasi kerentanans keamanan yang ada.
2. Gunakan Plugin Keamanan
Instal plugin keamanan seperti Wordfence atau Sucuri Security untuk melindungi website Anda dari serangan dan ancaman keamanan.
3. Gunakan Kata Sandi yang Kuat
Pastikan Anda menggunakan kata sandi yang kuat untuk akun WordPress Anda. Gabungan huruf besar dan kecil, angka, dan karakter khusus akan membuatnya lebih aman.
4. Buat Cadangan Rutin
Selalu buat cadangan website Anda secara rutin. Ini akan membantu Anda mengembalikan website Anda jika terjadi masalah atau serangan.
Responsif dan Mobile Friendzly
Website Anda harus dapat diakses dengan baik dari berbagai perangkat, termasuk smartphone dan tablet. Pastikan tema yang Anda pilih responsif dan memastikan tampilan yang baik di semua perangkat.
1. Uji Responsivitas
Gunakan alat uji responsivitas online untuk memeriksa tampilan website Anda di berbagai perangkat. Pastikan semua elemen tampil dengan baik dan dapat diakses dengan mudah.
Baca Juga : SEO Keyword Research Tools
2. Periksa Kinerja
Pastikan website Anda memiliki kecepatan loading yang baik. Kecepatan loading yang lambat dapat mengurangi pengalaman pengguna dan pengaruh SEO.
Pemeliharaan dan Update
Terakhir, jangan lupakan pemeliharaan rutin dan pembaruan untuk website Anda. Ini termasuk pembaruan WordPress, tema, dan plugin, serta pemantauan kinerja dan keamanan.
1. Jadwalkan Pemeliharaan
Buat jadwal rutin untuk memeriksa dan memperbarui website Anda. Ini akan membantu Anda menjaga website Anda tetap berjalan dengan baik.
2. Periksa Kinerja
Gunakan alat analitik seperti Google Analytics untuk memantau kinerja website Anda. Ini akan membantu Anda memahami bagaimana pengunjung berinteraksi dengan website Anda.

